
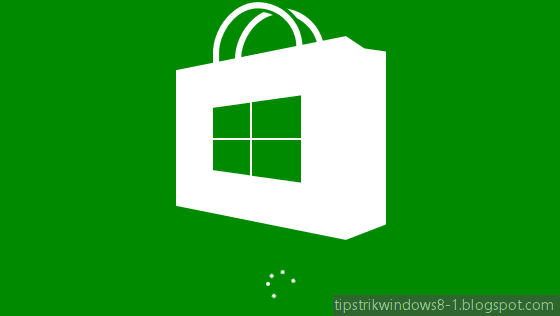
Aplikasi Windows Store Windows 10 From Installing
How to Block Windows 10 from Installing Non-Store AppsOn Windows 10 Creators, or the following new Windows 10 OS, you can apply tips in the following steps to block non-Store apps from being installed on the desktop:Step 2: Click Apps & features > Select "Allow apps from the Store only" option under Installing apps.When you complete the steps, Windows system will automatically keep all changes without restarting your PC. Cara Membeli Aplikasi di Windows Store dengan Pulsa Pada Windows 10 Mobile. Cara Membeli Aplikasi di Windows Store dengan Pulsa - Di era Windows Phone 8.1 ketika membeli sebuah game atau aplikasi di Windows Store harus menyambungkan dulu pada aplikasi bawaan Dompet atau Wallet yang dijadikan perantara penghubung bursa dengan akun transaksi.When you receive a pop-message, warning you that "You can only install apps from Microsoft Store" or "The app you're trying to install isn't a verified app from the Store", like the blow listed image, it doesn't mean that you can only do as what your PC told you.Itulah tutorial dari kami cara download aplikasi Google Play Store pada laptop, komputer, atau PC Windows beserta cara menginstal dan menjalankan apli.Ini Trik Download Aplikasi di Microsoft Store Tanpa Akun. Saat ini Windows 7 posisinya sudah hampir digantikan dengan Windows 8 atau 10.
Furthermore, they are no longer restricted to a specific platform, such as the Android Google Play Store for Windows 10 availability. However, some of the functions Microsoft firstly tested the feature of preventing non-Windows 10 Store apps to install on PC in February 2017 and added it into Windows Insiders on March 20, 2017. With the final rollout of Windows 10 Creators, this new feature is able to warn and block users whenever they attempt to install an app from unknown resources outside the Windows Store. This feature continuously exists in all of the following versions of Windows 10 - 1703, 1709, 1803, 1809 and the latest Windows 10 OS.With this feature embedded in Windows 10, you can fully control the apps by blocking non-Store apps or allowing Windows 10 to install apps from third-party platforms.
VPN Deals: Lifetime license for $16, monthly plans at $1 & moreIn this Windows 10 guide, we'll walk you through the steps to install traditional desktop and Store apps into a separate drive, and you'll also get the steps to move already installed apps to another location that being for speed or to save space on your primary drive. And then you'll need to follow the tips below to allow Windows 10 non-Store apps. How to Allow Non-Store Apps to Install on Windows 10Step 2: Select the right option to allow Windows 10 install apps that are outside the Windows Store.Allow apps from anywhere: This means you can install any apps from any source.Warm me before installing apps from outside the Store: This means that you'll be able to install both apps from inside and outside the Windows Store. When you install a non-Store app, Windows will show a warning notice to show you that the app isn't from the Store.When you have followed all the steps in this guide, you can install applications as many as you need from any platform.Also, you can revert the changes with the same steps as mentioned above whenever you need.
How to install desktop apps on a separate driveIt's also possible to install traditional desktop (Win32) applications into a separate drive.The process may vary per application, but almost always, you'll find an option to install the app on a separate hard drive.For example, installing Apple's iTunes on Windows 10, after initializing the setup, in the installation options screen, there is a "Destination Folder" section with a Change button that allows you to choose a separate drive to store the installation.Unlike Windows Store apps, you can't move traditional desktop (Win32) apps to another drive, but you can, alternatively, uninstall the app, and reinstall it changing the Destination Folder option during the setup. Although Settings lists both Store and desktop apps, you can only move apps from the Windows Store to a different drive.Alternatively, you can always uninstall the app, use the instructions to change the save location, and reinstall the app in question from the Store. Select the destination drive from the drop-down menu.Click the Move button to relocate the app.The process may take a few seconds depending on the size of the app you're trying to move. Moving Windows Store apps to another driveIf you already have Windows Store apps installed on your PC, and you don't want every app from the Store to install in a different location, you can move apps to a separate drive using the following steps: How to install desktop apps on a separate driveHow to install Windows Store apps on a separate driveWhen your computer is running out of space, you want to use a faster drive, or you just want to keep apps in a separate location, do the following:Under "Save locations," and on "New apps will save to," select the new drive location.Once you completed the steps, new apps you download from the Windows Store will now install automatically in the new location.
You may be able to find Registry hacks, but it's not recommended as it can cause an unknown number of errors.While there are many good reasons to install apps on a separate drive, you must consider that adding more drives also adds more points of failures to your device. If you configure a secondary hard drive to install applications, that storage is pretty much tied to the device you used to install the app.For traditional desktop applications, this will be a manual process.


 0 kommentar(er)
0 kommentar(er)
